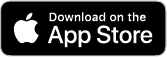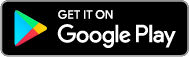Welcome to OneStream Studio – The all-in-one live streaming solution for creating and multistreaming professional live streams to 40+ social media and the web simultaneously! In this blog, we walk you through the OneStream Studio to help you understand how things work. So, if you’ve not yet explored the incredible OneStream Studio, hang in there and make your notes!
In this Article:
⏯️ How to Create a Live Session in OneStream Studio?


Let’s begin by creating a live session in OneStream Studio:
- Log on to https://studio.onestream.live/
- Enter your Display Name.
- Click Create.
You’ve now successfully created a live stream in OneStream Studio.
Read: How to create a live session in OneStream Live Studio?
📳 Understand your Studio Interface
Let’s take a closer look at the options in OneStream Studio that you can play around with.
✳️ Top Bar – Notifications/Options/End Session


The top bar has the most crucial icons:
🎯 End Session – Click to end your live session.
👉 Important: When you end the session, you will be prompted to remember the layout settings for the next live session. Remember to check this box to save your settings before ending the session.
🎯 Participants in Queue – participants who have requested to join your live streams but have not yet been admitted appear here.
👉 Important: As a host, you can remove anyone at any time.
🎯 Notifications – All the important notifications appear here.
🎯 Options – All your streaming options appear here. If you want to go live with a pre-recorded stream, you can upload a new video or choose from previously uploaded videos and recordings. If you want to go live in real-time, you can schedule and stream a live event via third-party RTMP sources such as OBS, Zooms, Webex, etc. You can also change your audio and video settings from this panel.
🎯 Profile – You can view and update your account settings, upgrade plan, become an affiliate, suggest a feature, share feedback, or report a bug here. You can also seek help for any concerns and take a tour with the live streaming studio walkthrough. Or you can simply sign out.
✳️ Left Sidebar – Invite Guests
The left sidebar is exclusively for inviting guests to live streams.


To invite participants to your live streams:
- Click on Invite Guests on the left sidebar.
- Copy the Invite link on the pop-up window to share with the participants.
💡 Pro-Tip: You can also invite your guests by sharing the link via WhatsApp or Email.
3. Once a participant joins, click Admit button on the pop-up window.
4. Click Show on Stream on the left sidebar to make the participant appear on the stream.
Read: How to invite a guest participant to join the Live session using OneStream Live Studio?
📢 Important: Did you know that your guest can join live events from their mobile phone.
You can choose your desired layout after the participant appears on the stream. As you keep adding participants, you can switch between the optimal layouts according to the number of participants. These layout options appear right below the participants.
✅ Solo – one participant will be in the spotlight
✅ 1:1 – for 2-4 participants
✅ Picture-in-Picture – for up to 6 participants
✅ Reels – for 2-11 participants
✅ Cinema – for 2-13 participants
✅ Highlight – for up to 17 participants
✅ Grid – for a max of 30 participants
Note: Currently, OneStream Studio only allows up to 10 guests on stream. However, our team is working tirelessly to expand this number, and we’ll soon give you the good news!
👉 Important: Guests will remain in Queue until you admit them into your live session. Once admitted, they will stay in staging until you add them to the layout. Once added to the layout, the guests will appear on the stream.
💡 Pro-Tip: You can also ban an unwanted user from your live stream.
You can also customize your own appearance from the left sidebar:
💥 Edit display name – Choose how you display your name.
💥 Apply visual effects – You can blur your background or apply any virtual backgrounds available. You can also edit your audio and video settings from the same panel.
💥 Show as solo – You will become the spotlight.
💥 Hide from the stream – You will be removed from the stream.
✳️ Control Panel – Customize your Live Streams


At the bottom of the screen, you can find a control panel for audio and video settings and for applying branding and overlays:
🔖 Mic – If you have multiple mics installed, select the mic you want to use during the live stream. Set audio settings as per requirements.
🔖 Camera – If you have multiple cameras installed, select the camera you want to use during the live stream.
💡 Pro-Tip: Try Snap Camera for amazing filters to make your live streams fun and attractive.
🔖 Share – Share your screen or external media with your viewers. Upload your files for sharing on screen. Or share them directly from the disk without uploading. Your previous uploads also appear here.
🔖Live Sales – Boost your sales with Live Selling using OneStream Studio. Showcase your products during your live show and enjoy massive sales while interacting with the audience in real-time.
🔖Live Chat – Interact with your viewers easily using cross-platform chat. Bring all your chat in one place and respond to the comments from a single point.
🔖 Branding – You can brand your live stream by adding custom overlays, backgrounds, and intervals. Click on these options, and the right-side panel will slide in with customization options.
🔖 Record – You can record your live session by selecting auto-recording. You can select where you want to save this recorded stream or add your cloud storage for primary or backup storage.
🔖 Stream – Go live with OneStream Studio. You can choose if you want to go live instantly, schedule your stream for later, or run through your scheduled events.
✳️ Right Sidebar – Brand your Live Streams
The right-side panel is for branding your live streams via overlays, backgrounds, and intervals:
📌 Overlays


You can customize the appearance of your live stream from the overlays panel. You can personalize your streams with logos, banners, tickers, and display names:
✅ Logo – upload your custom logo or use the OneStream Live logo to display on the live stream. Select where you want to position it, top left or top right.
✅ Banner – Add your desired text to the banner to display on stream. Edit your primary and secondary texts. Customize the font style, size, color and appearance, background colors,
✅ Ticker – Add a horizontal crawling ticker to your stream with your desirable text. Customize the font style, size, color and appearance, background color, transparency, and ticker speed.
✅ Display names – Select whether you want to display or hide names. Alter the display name position as per your desirability.
Read: How Overlay works on your stream with OneStream Live Studio?
📌 Background


You can add an image, video, or audio background to your stream during your live session. You can also switch on and off the sound of your video backgrounds. You can select from the multiple options available or upload your own background image, video, or audio file to customize your live stream.
Read: How to change background of your stream using OneStream Live Studio?
📌 Intervals


Add intervals during your live sessions. During intervals, everyone’s cameras and mics will be switched off. You can select from the multiple options available or upload your own interval file to customize your live stream. You can also adjust the volume of the interval from the audio controls.
Read: How does Interval work on your stream using OneStream Live Studio?
Amazed at the plethora of customization options offered by OneStream Studio?
Start creating professional-quality live streams NOW!
OneStream Image Gallery
OneStream Live is a cloud-based live streaming solution to create, schedule, and multistream professional-looking live streams across 45+ social media platforms and the web simultaneously. For content-related queries and feedback, write to us at [email protected]. You’re also welcome to Write for Us!